誰でも気軽にはじめることができるコンテンツの1つであるブログ。
副業が注目されてきている中で、このように考えてる人も多いのではないでしょうか?
「副業でブログを始めたい!でもブログの開設って複雑で難しそう…。」
さらには、どのサービスを使えばいいのかなど、未経験だとわからないことだらけで悩みますよね。
- ブログの仕組みが知りたい
- 副業で個人ブログを始めて稼ぎたい
- WordPressブログの開設のやり方がわからない…
この記事を書いた人
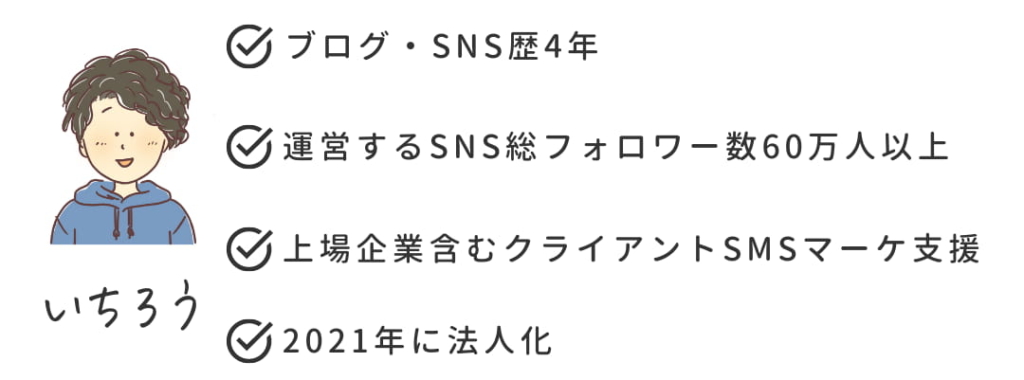
この記事を書いている僕は、当ブログ以外にも多数のブログとSNSアカウントを運営して独立。ブログ×SNSの収益で法人化までたどりつきました。
本記事では、収益化を目指す初心者ブロガーにおすすめのWordPressブログ開設から初期設定までの方法を、画像付きで詳しく解説します。
結論からいうと、今回紹介する方法なら誰でもカンタンにたった10分でブログ開設ができます。そしてカンタンに開設できるだけでなく、最も収益化に近い方法です。
- 1番カンタンなブログ開設の手順がわかる
- おすすめのサーバーとドメインがわかる
- WordPressで簡単にブログを開設できる!
 いちろー
いちろーこのはだし夫婦ブログもWordPressを使って運営しています!
 ありさ
ありさブログ未経験でも画像を見ながら、カンタンに設定できますよ!
この記事を最後まで読んで、自分のWordPressブログをサクッと開設してみましょう!
ブログを始めるか迷っている方は先にこちらをチェックしてみてください!

WordPress(ワードプレス)とは?
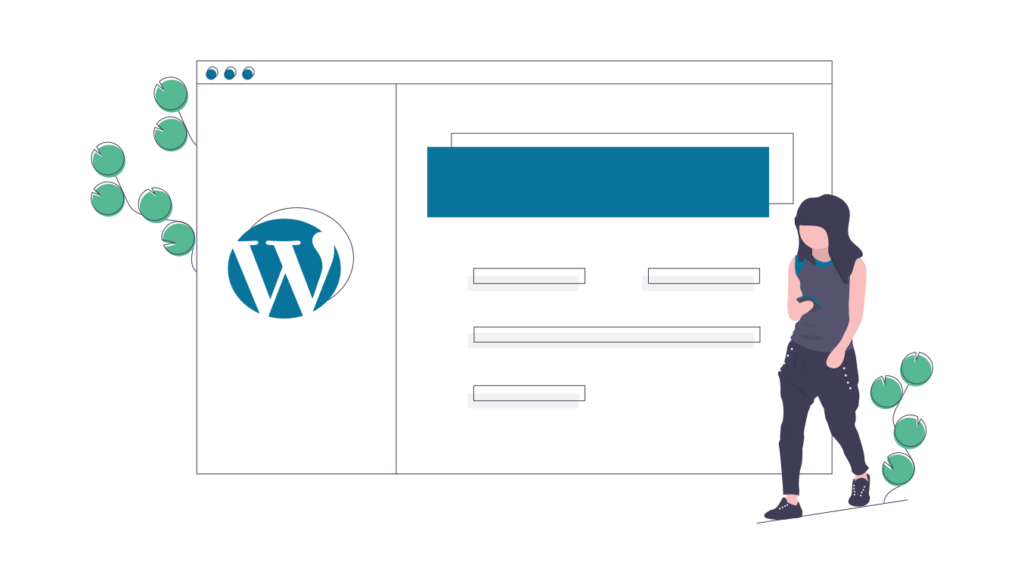
 ありさ
ありさそもそもWordPressブログって何?
WordPressとはオープンソースのソフトウェアで、Webサイト・ブログ・アプリを作ることができるサービス。
 いちろー
いちろー簡単にいうと、誰でも自由自在にカスタマイズして、ブログやWebサイトを作れるサービスのことだよ!
ブログを開設するには、無料または有料のサービスの利用が必要です。
今回は、副業でブログを開設したい人におすすめの有料サービスWordPressを使った開設手順をご紹介します。
まずはWordPressでブログを開設するために必要なものを確認しておきましょう。
ブログ開設に必要なものとは?
WordPressブログを開設するのに必要なものは以下の通り。
- WordPress
- レンタルサーバー
- 独自ドメイン
レンタルサーバーとは?
独自ドメインとは?
それぞれがブログにおいて、どのような役割を持っているのか説明しますね。
 いちろー
いちろーブログを開設することを「インターネット上に家を建てる」とイメージしてみよう!
それぞれの役割は家を建てるときに必要な要素に置き換えてみるとこのようになります。
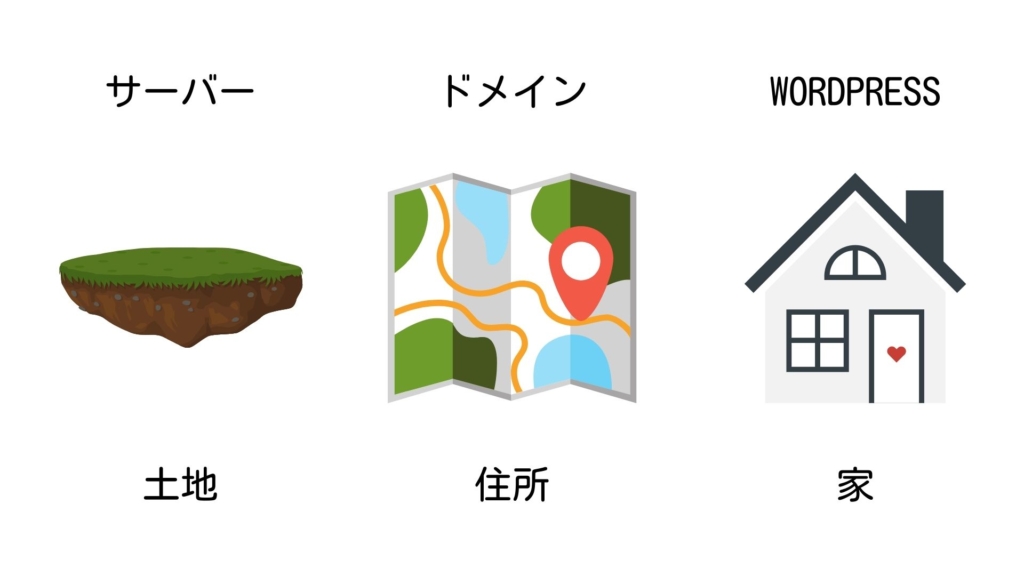
 ありさ
ありさなるほど!3つともブログを開設するのに欠かせない要素ですね!
ブログに必要な費用と時間は?
ブログに必要な要素がわかったら、次に確認したいのはブログ開設にかかる費用や時間ですよね。
およそのブログ開設にかかる初期費用と時間はコチラ。
- 初期費用:1〜3万円前後
- ブログ開設にかかる時間:約10分
もっと初期費用について詳しく知りたい…。
▼こちらの記事に必要な初期費用を詳しくまとめています。

 いちろー
いちろーこのあとたったの10分で設定完了する方法を解説しますね!
初期費用にかかる内訳としては、レンタルサーバーやドメイン代、WordPressの有料のテーマ代が含まれます。
次章でご紹介するエックスサーバーならレンタルサーバーにかかる費用は月1,000円ほど!
今ならエックスサーバーのお得なプラン特典で独自ドメインが永久無料に!
WordPressのテーマについては無料と有料のテーマから選ぶことができます。
WordPressのテーマとは?
もちろん無料のテーマを選ぶと、費用はかかりません。有料テーマはテーマによって金額が異なります。
 ありさ
ありさテーマについて初期設定の項目で解説するので、最後までお見逃しなく!
でもなるべく初期費用をかけたくない…。
大丈夫!ブログ開設にかかる初期費用を1日で回収できる方法があります。その名もセルフバック!
初期費用を回収するどころか、セルフバックをうまく活用すれば、少なくとも10万円ほど稼ぐことも。
ブログを始めるからこそ利用できるお得なシステムなので、要チェックですよ!
▼セルフバックについて詳しく知りたい方は以下の記事へ。

ブログを開設する3つの簡単ステップ
まずはブログを開設するまでに必要なステップを理解しておきましょう。
 ありさ
ありさWordPressのブログ開設は、たった3つのステップで完了できます!
- レンタルサーバーと独自ドメインの契約
- WordPressにログイン
- WordPressの初期設定
 いちろー
いちろー次章でそれぞれの手順を詳しく解説しますね!
ステップ① レンタルサーバーと独自ドメインを契約する
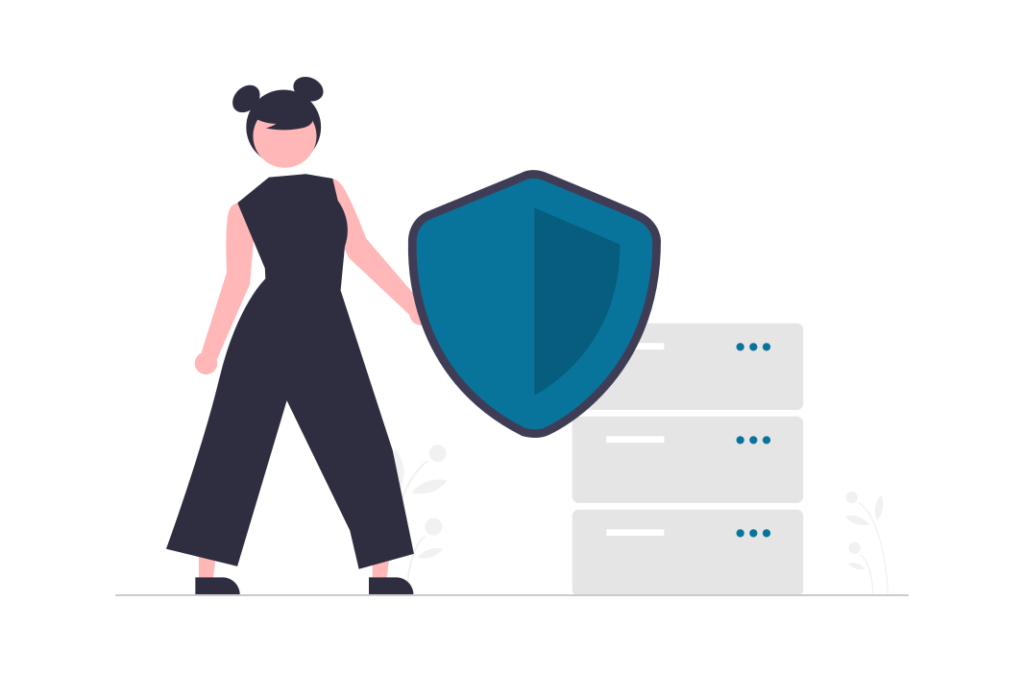
まずはブログサイトの基盤となるレンタルサーバーの契約と、独自ドメインの取得から始めていきましょう。
 ありさ
ありさ家を建てる場合の「土地」と「住所」の部分だね!
 いちろー
いちろー今回ご紹介するのは、エックスサーバーのプランです!
エックスサーバーはレンタルサーバー会社の1つで、以下の特徴があります。
- 値段がリーズナブル
- 使いやすい機能が充実
- サーバー速度が国内No.1
- 国内トップシェアで運営実績が豊富
- 独自ドメインが無料になる特典がある
 ありさ
ありさ初めてWordPressブログを開設する人には、WordPressクイックスタートプランがおすすめ!
WordPressクイックスタートとは?
手間のかかる初期設定の一部をまとめて設定・自動化されているので、初心者でも簡単にセットアップが可能!
独自SSLとは?
独自SSLの設定は、独自ドメインのアドレスがhttp:〜からhttps:〜に変更になっていればOK!
 いちろー
いちろーこのような手間のかかる作業も自動でやってくれるのでカンタン!
では実際の手順を画像付きで解説していきますね。
初心者がブログを始めるならまずはコレ!
エックスサーバーの申し込みのステップ
お申し込みの手順は以下の通り。
- エックスサーバーへアクセス
- 新規申し込み
- サーバー契約内容を入力
- ドメインの設定
- WordPress情報の入力
- お客様情報の入力
- メールアドレスの認証
- 申し込み内容の確認
- SMS・電話認証
レンタルサーバー・独自ドメインの申し込み完了!
 ありさ
ありさここから実際の画面付きで解説していきますね!
 いちろー
いちろーそれではスタート!
まずは下記のボタンからエックスサーバーの公式サイトにアクセス。
\ 10分後にブロガーデビューしたい方へ /
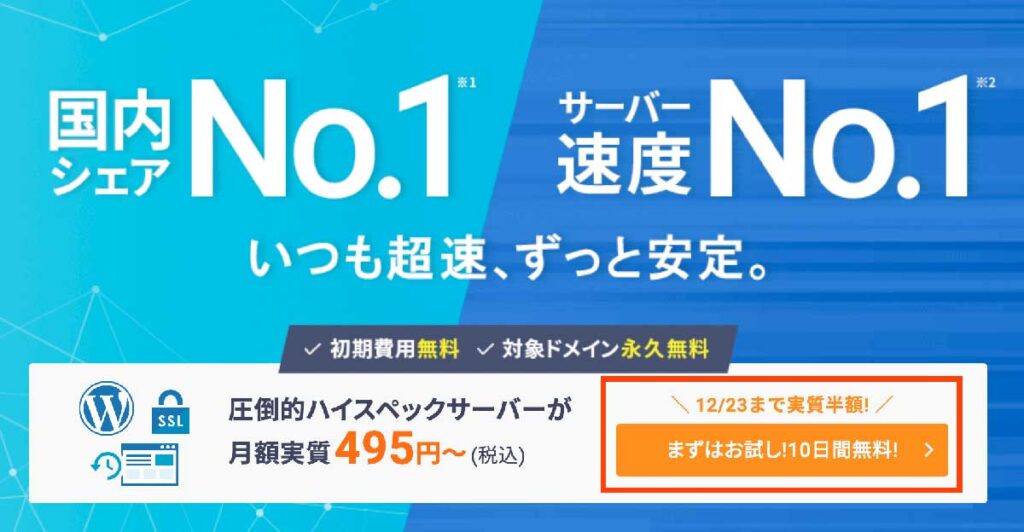
「まずはお試し!10日間無料!」のボタンをクリック。
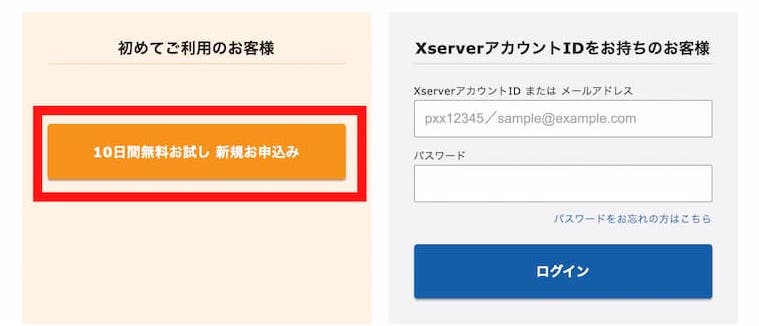
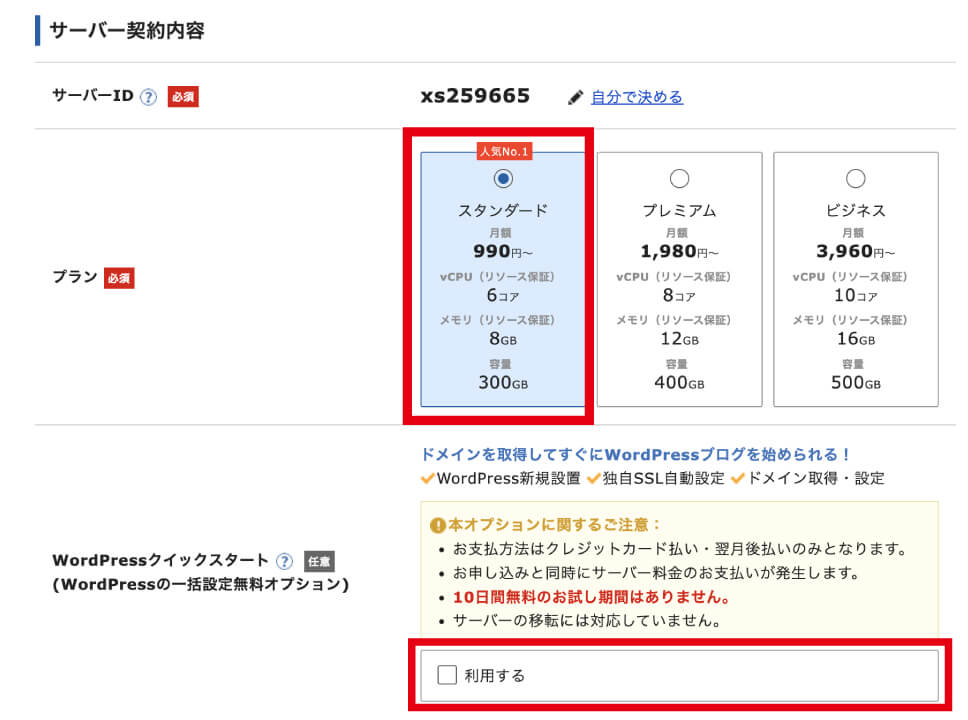
- サーバーIDは自動設定のままでOK !
- プランはスタンダードプランを選択(あとで容量の大きいプランに変更可能)
- WordPressクイックスタートの「利用する」にチェック
 いちろー
いちろープランに悩むかもしれませんが初心者の人は高コスパなスタンダードプランでOK!僕たちもスタンダードプランを使ってます♪
下の画面が表示されるので「確認しました」をクリック。
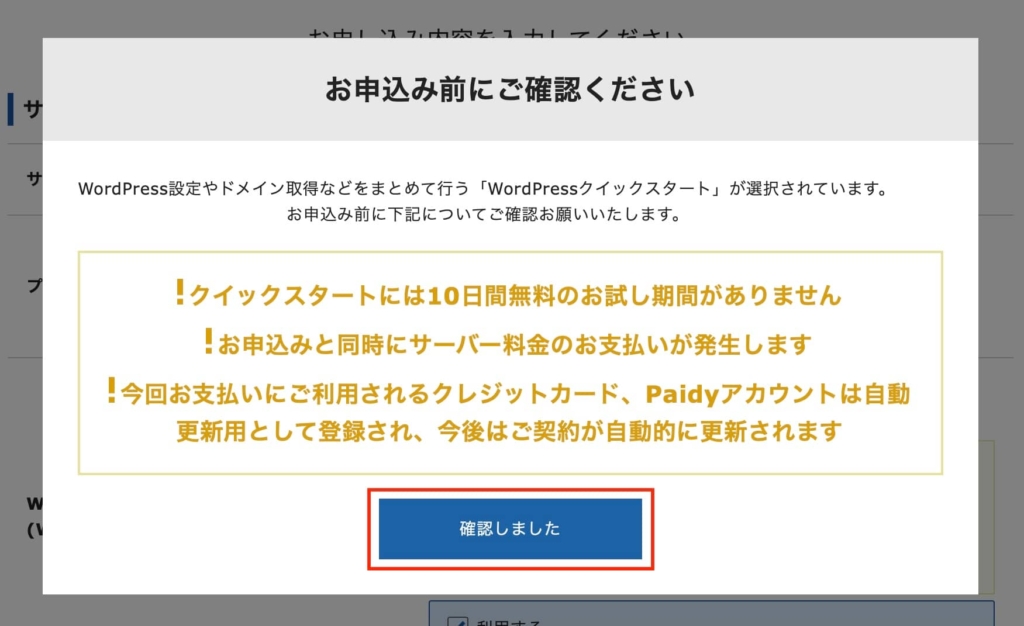
クイックスタートを選ぶと10日無料のお試し期間は使えなくなりますが、金額にすると300円〜500円程度です。通常設定よりも2~3時間分の手間を削減できるので、クイックスタートを優先するのがおすすめです。
 いちろー
いちろーこういったケースでは自分の時間単価を考えながら、お金の損得を考えましょう。
サーバーの契約期間の画面が出てくるので、契約期間を選びます。
契約期間は3ヶ月から選べますが、12ヶ月以上を選択するのがおすすめです!

スタンダードプランの価格一覧はこちら
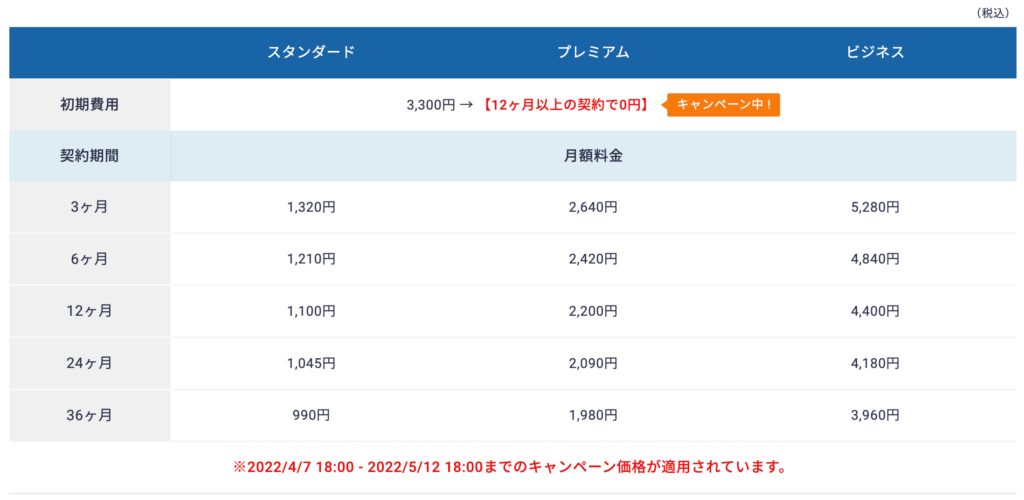
 ありさ
ありさ契約期間は長い方がお得です…!長期契約がおすすめですよ。
自分のブログサイトのURLになる独自ドメインを設定しましょう。
 いちろー
いちろープラン特典では.comや.netなどの独自ドメインが永久無料に!
スタンダードプランのプラン特典の適用は、サーバー契約期間が新規契約のみ12ヶ月以上が対象。
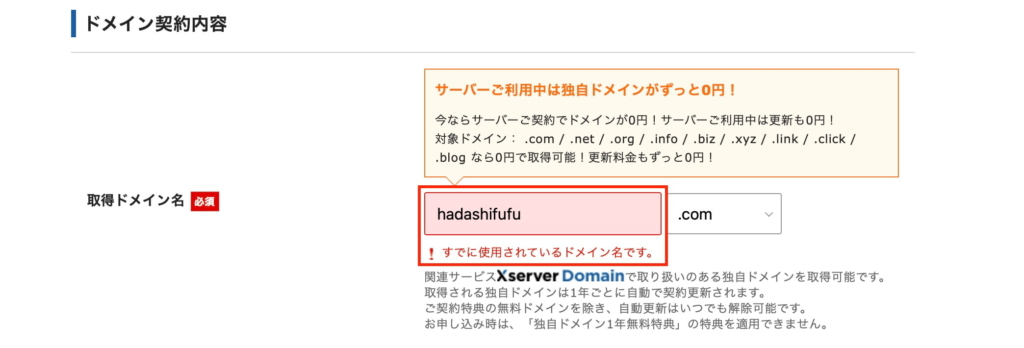
 ありさ
ありさすでに使用されているドメインは選択できないので注意してくださいね!
入力した文字列が使用可能で以下のように表示されたらOK!
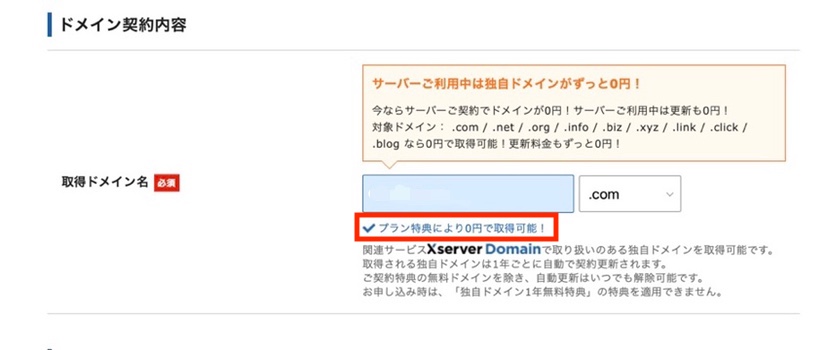
独自ドメインは一度設定すると変更できないため慎重に決めましょう。
 いちろー
いちろー右側の枠に迷ったら「.com」を選ぶのがおすすめです。
下記の4つの項目を入力します。
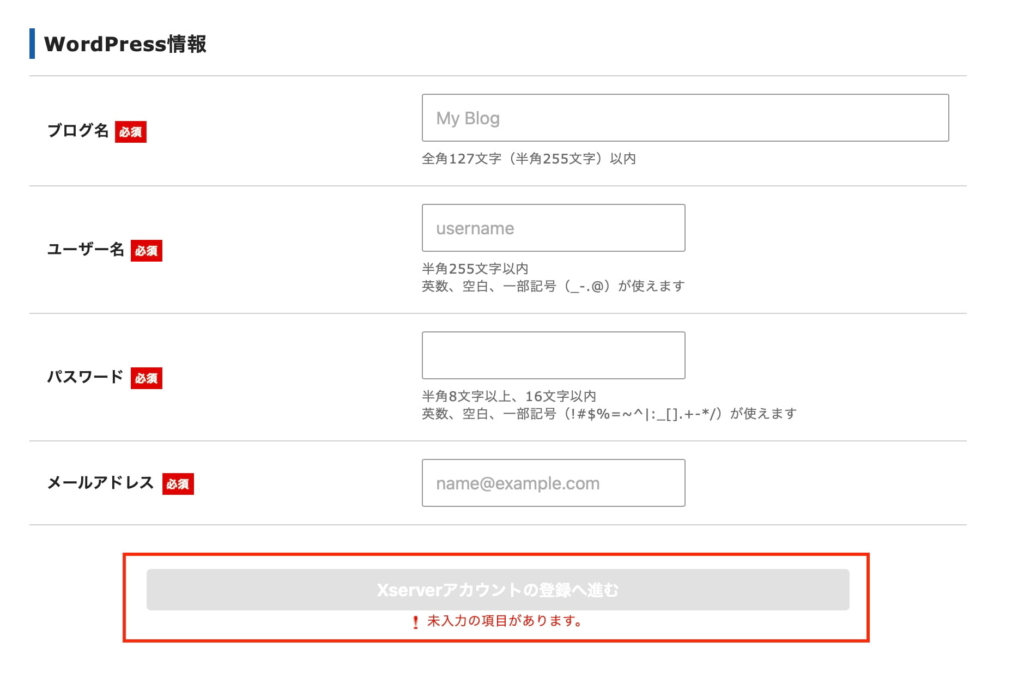
- ブログ名→お好みのブログ名(のちに変更可)
- ユーザー名→お好みのユーザー名(変更不可)
- パスワード→お好みのパスワード(WordPressログイン時に必要)
- メールアドレス→個人のメールアドレス
入力が完了したら「Xserverアカウントの登録へ進む」をクリック。
必須項目の個人情報を入力。
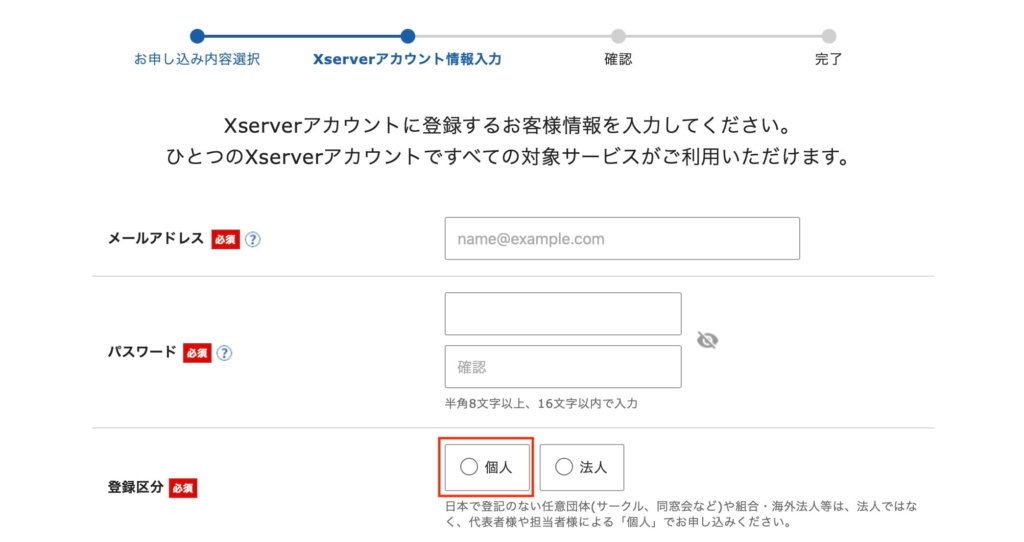
自分のメールアドレスと好きなパスワードを入力し、登録区分は「個人」を選択。
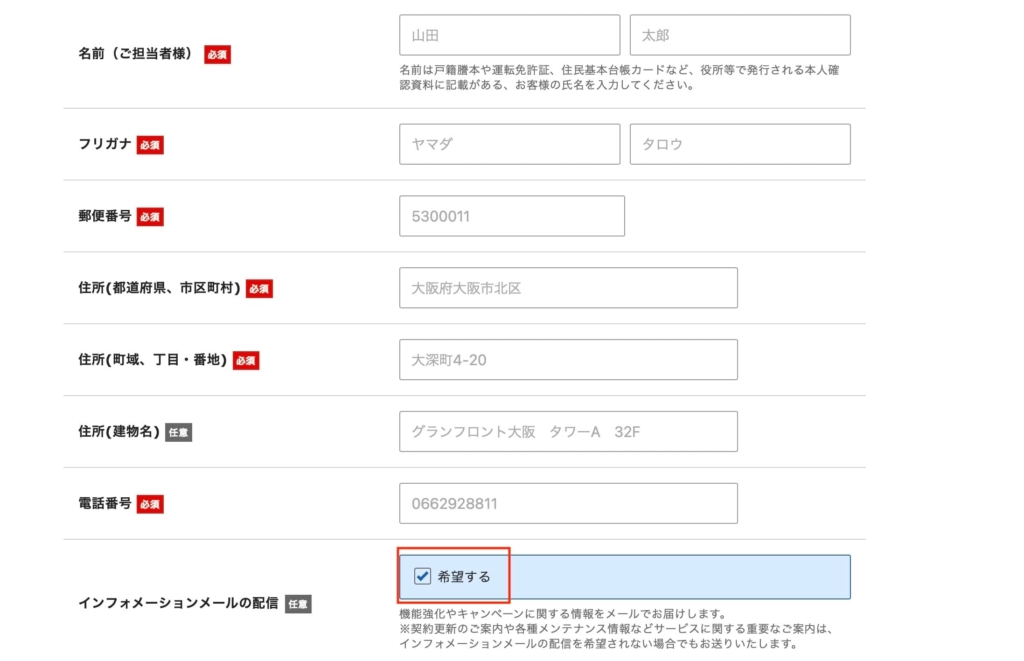
必須である個人情報の項目を入力し、メール配信の希望の有無をチェック。
(希望しない場合はチェックを外しましょう)
 ありさ
ありさ入力事項は多いですが、そこまで難しくないですよね!
次にお好きな支払い方法(クレジットカード・翌月後払い)を選択。
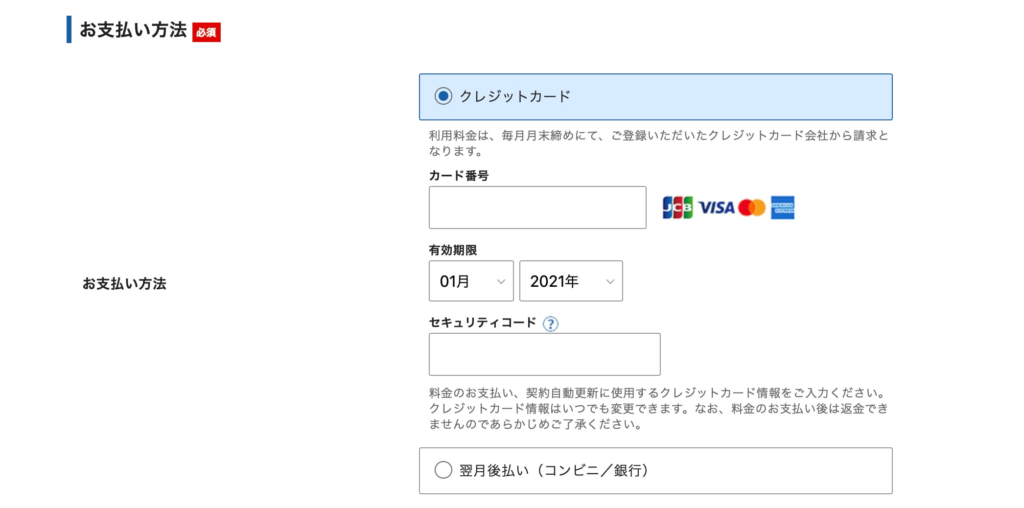
 いちろー
いちろー翌月後払いはPaidy(ペイディ)という決済サービスの利用になります。
このページの最後に利用規約と個人情報の取り扱いを確認して、「同意する」チェックして、「次へ進む」をクリック。
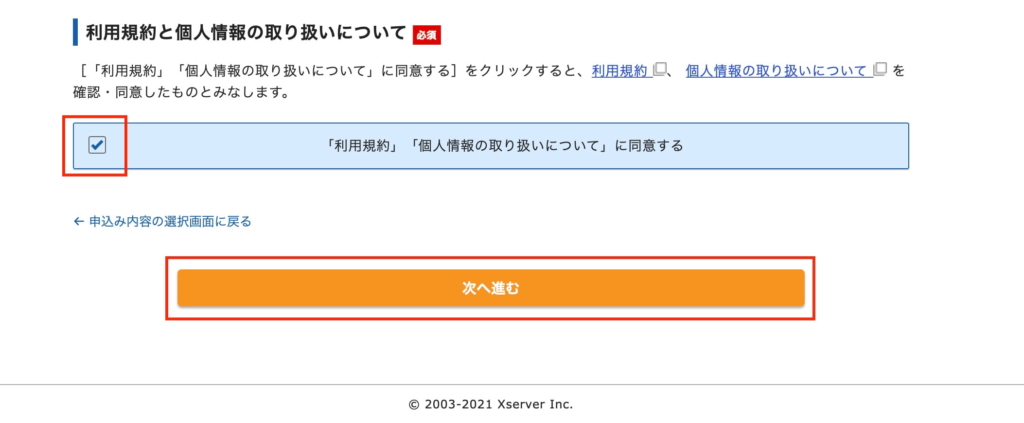
 ありさ
ありさあと一息で完了です!頑張って!!
先ほど入力したメールアドレス宛に、下記のようなメールが届きます。
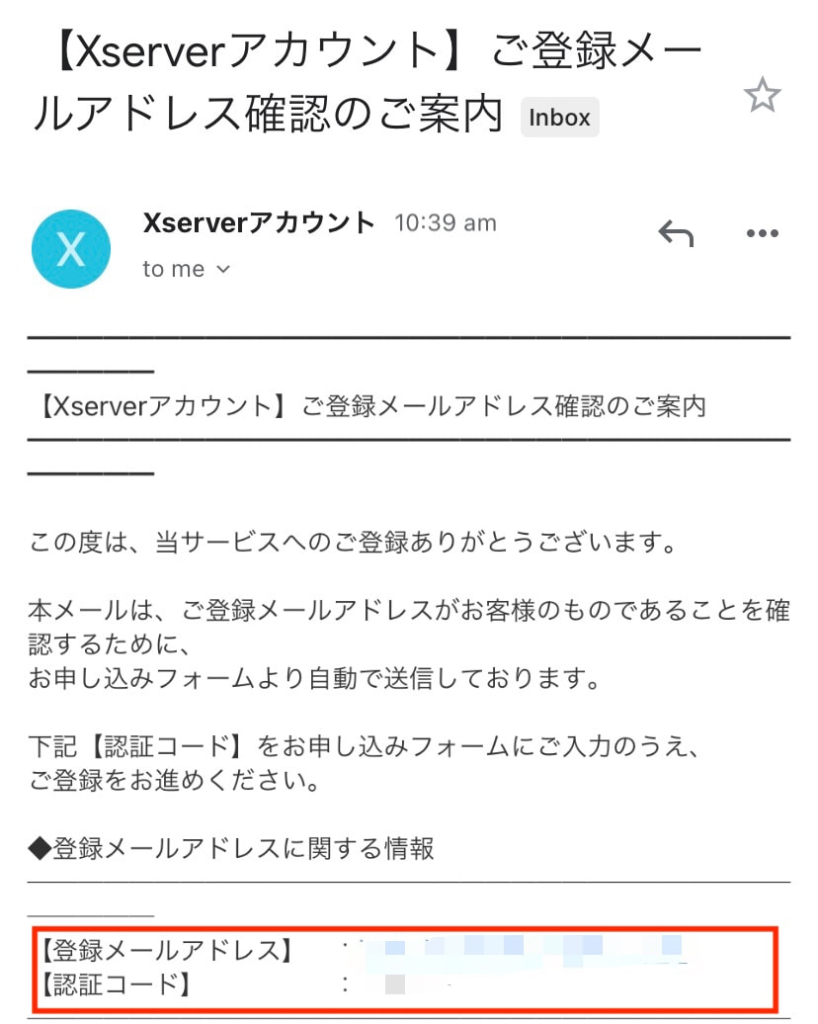
赤枠の「認証コード」の数字を確認の上、下記の画面の「確認コード」に数字を入力して、「次へ進む」をクリック。
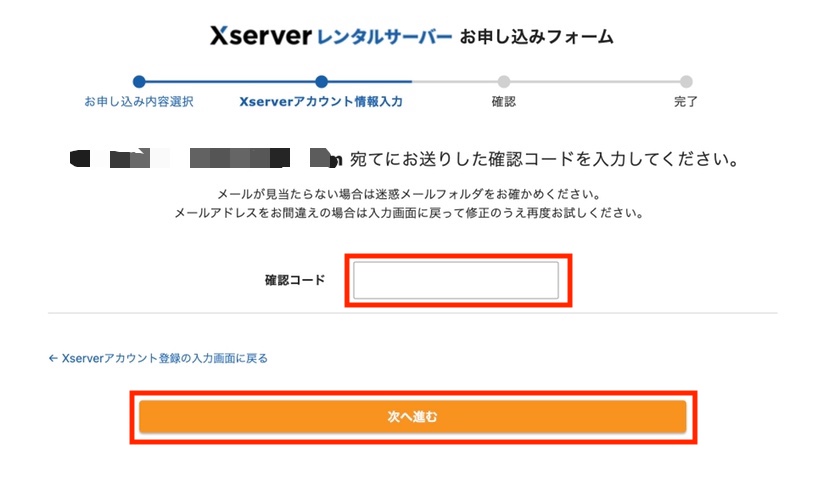
サーバーの契約内容から入力した項目までが正しく記載されているか確認。
 いちろー
いちろー間違った情報があれば、入力画面に戻って修正しましょう!
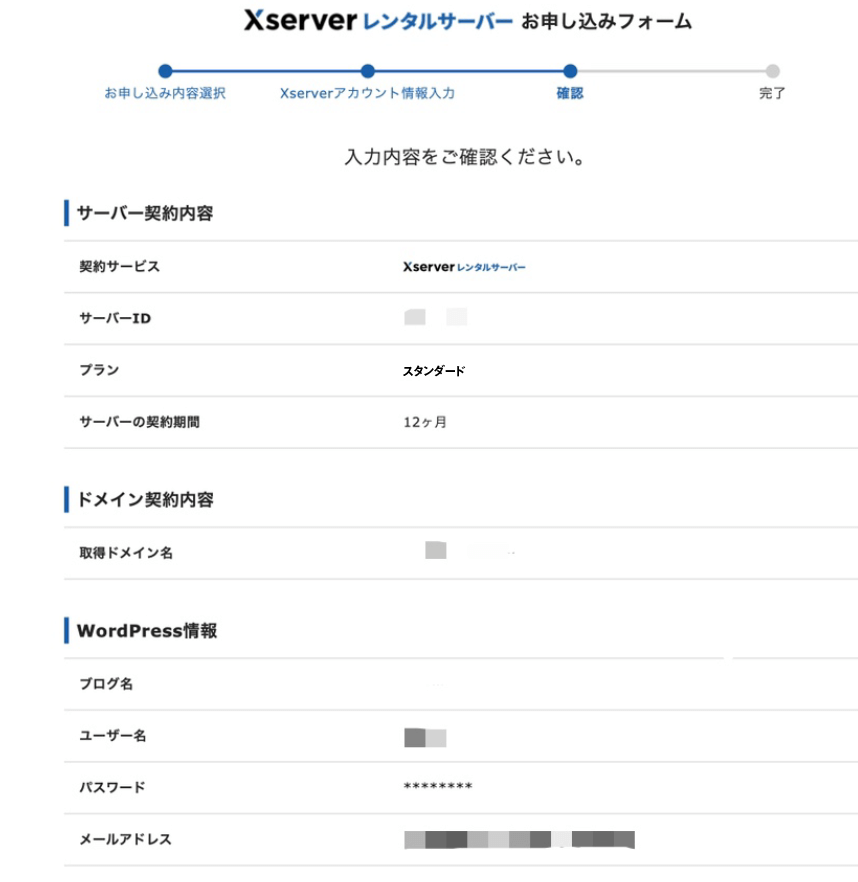
全ての項目が正しいと確認できたら、「SMS・電話認証へ進む」をクリック。
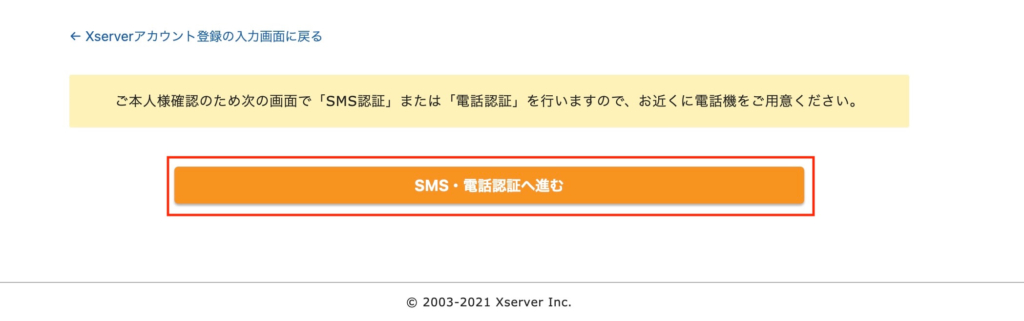
認証するための電話番号を入力しましょう。
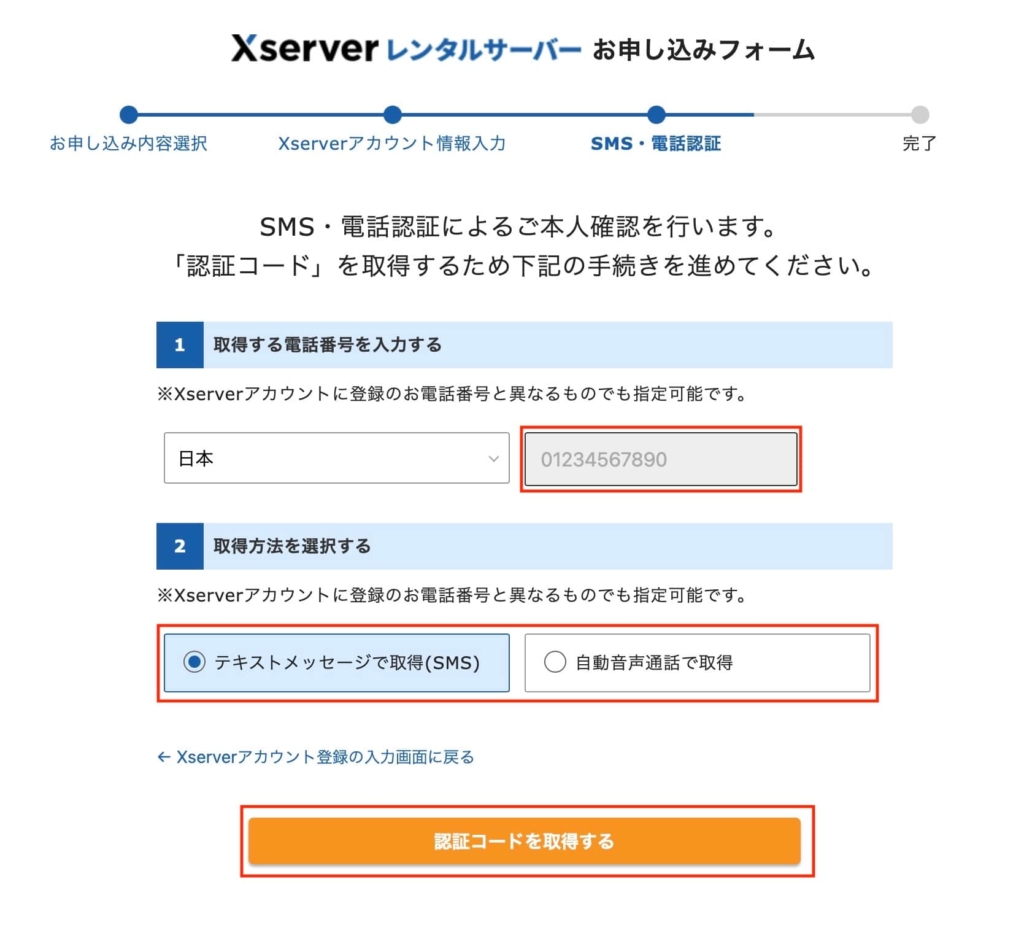
- SMSまたは電話が受信できる番号を入力
- 海外在住の方は、日本以外の国の電話番号でも認証可能!
- SMSまたは自動音声のどちらか好きな方を選択
入力を確認したら、「認証コードを取得する」をクリック。
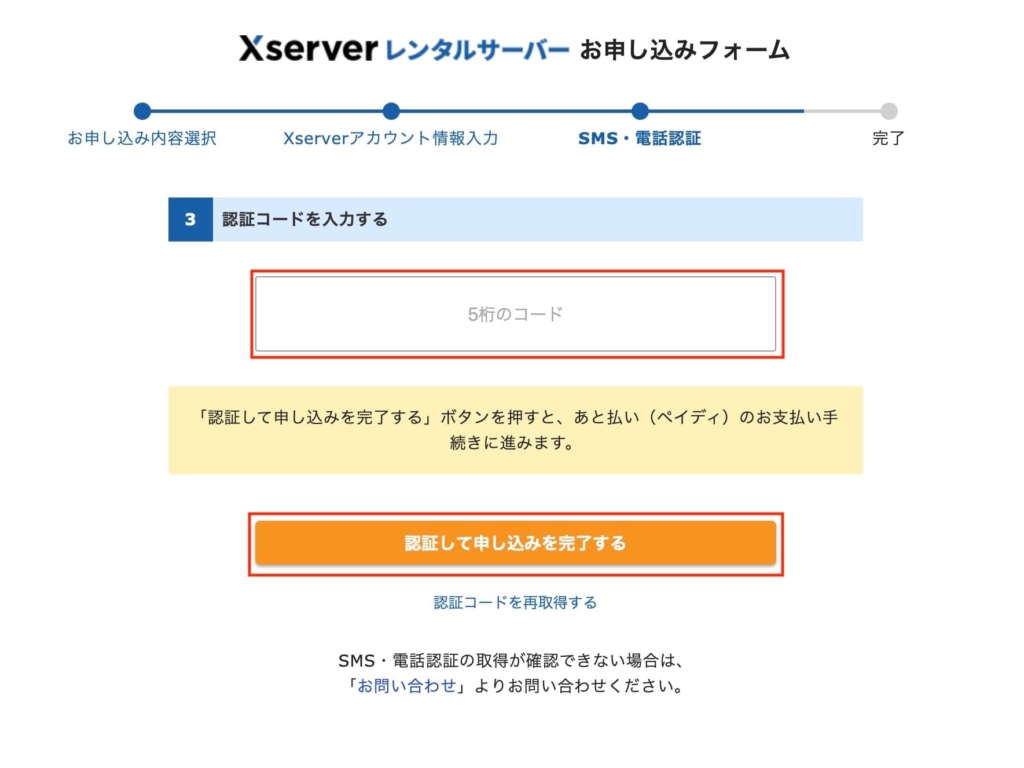
SMS・電話認証で受け取った5桁の認証コードを入力して、「確認して申し込みを完了する」をクリック。
下記の画面になれば設定完了です!
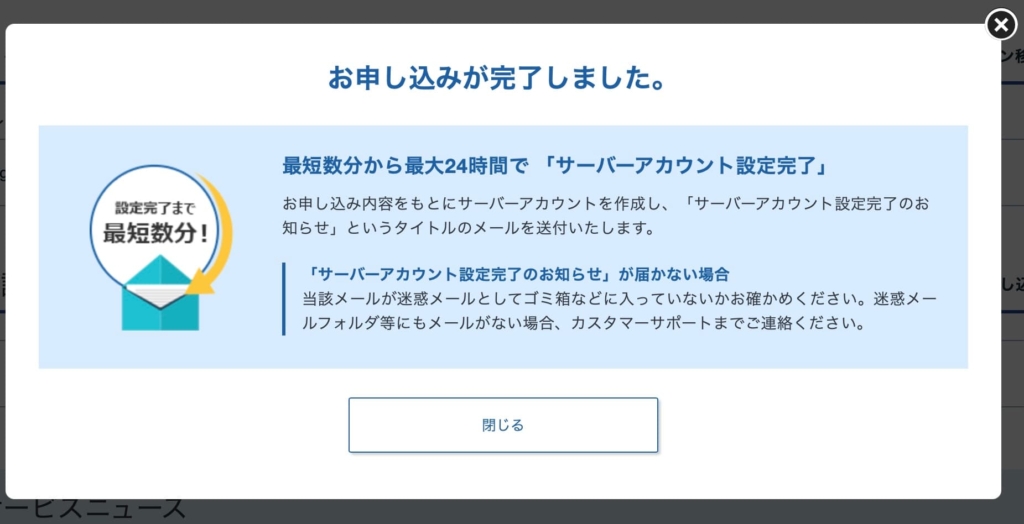
 ありさ
ありさ手続きお疲れ様でした!!
設定完了と同時に、登録したメールアドレスに「サーバーアカウント設定完了のお知らせ」が届きます。
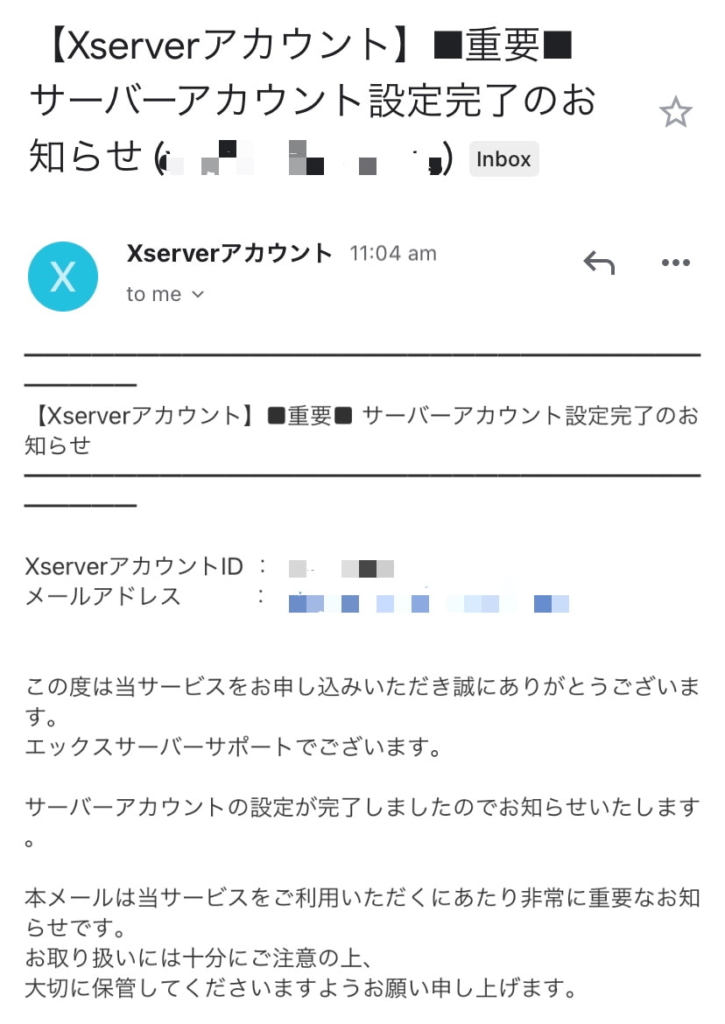
 いちろー
いちろーエックスサーバーへのログイン情報が記載されているので、このメールは大切に保管しておきましょう!
これでレンタルサーバーの登録と独自ドメインの取得は完了です。
お疲れ様でした!
 ありさ
ありさ次章では、WordPressにログインする方法をご紹介します!
ステップ② WordPressにログイン
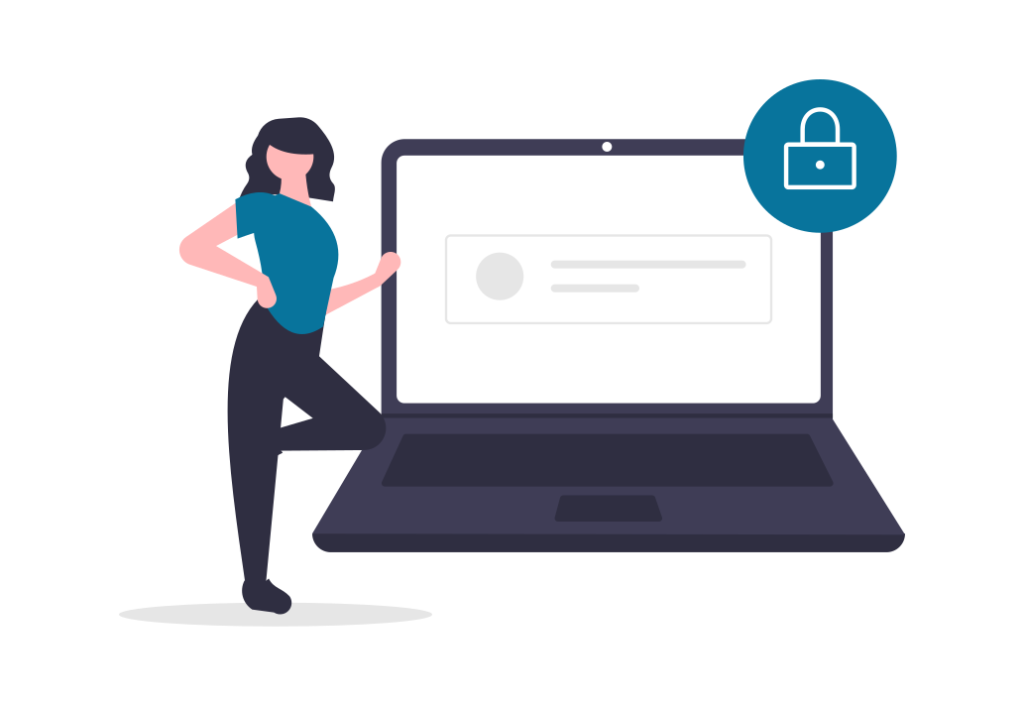
本章では、WordPressブログの管理画面(ダッシュボード)にログインする方法を解説します。
 いちろー
いちろークイックプランなら、たった2つのステップで完了!
- Xserverアカウントから受け取ったメールを確認
- WordPressにログイン
 ありさ
ありさただし申し込み後に反映されるまで1〜2時間かかるので、少し時間をおいてからやってみましょう!
では実際の流れをご紹介しますね!
サーバーアカウント設定完了のお知らせメールを確認しましょう。
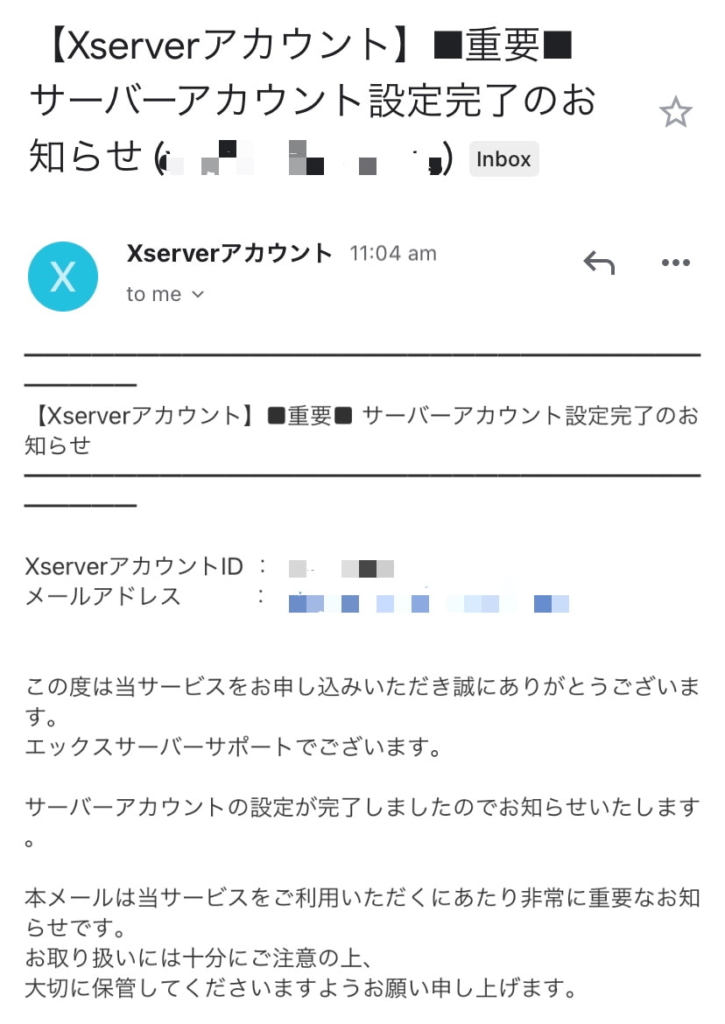
下へスクロールすると、このような記載があるので、「管理画面URL」をクリック。
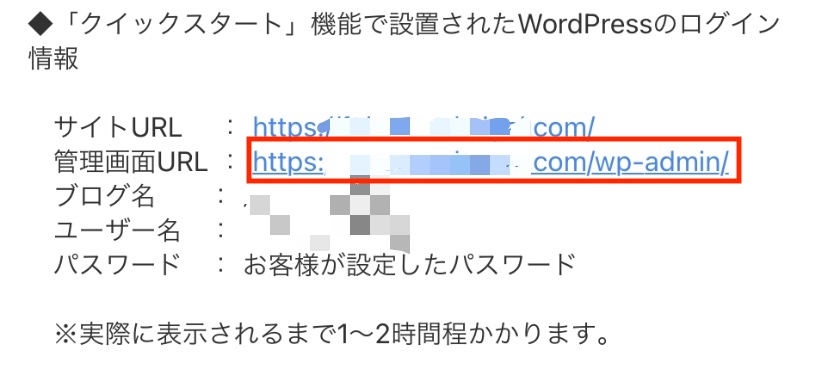
上記のURLをクリックすると、このような画面になります。
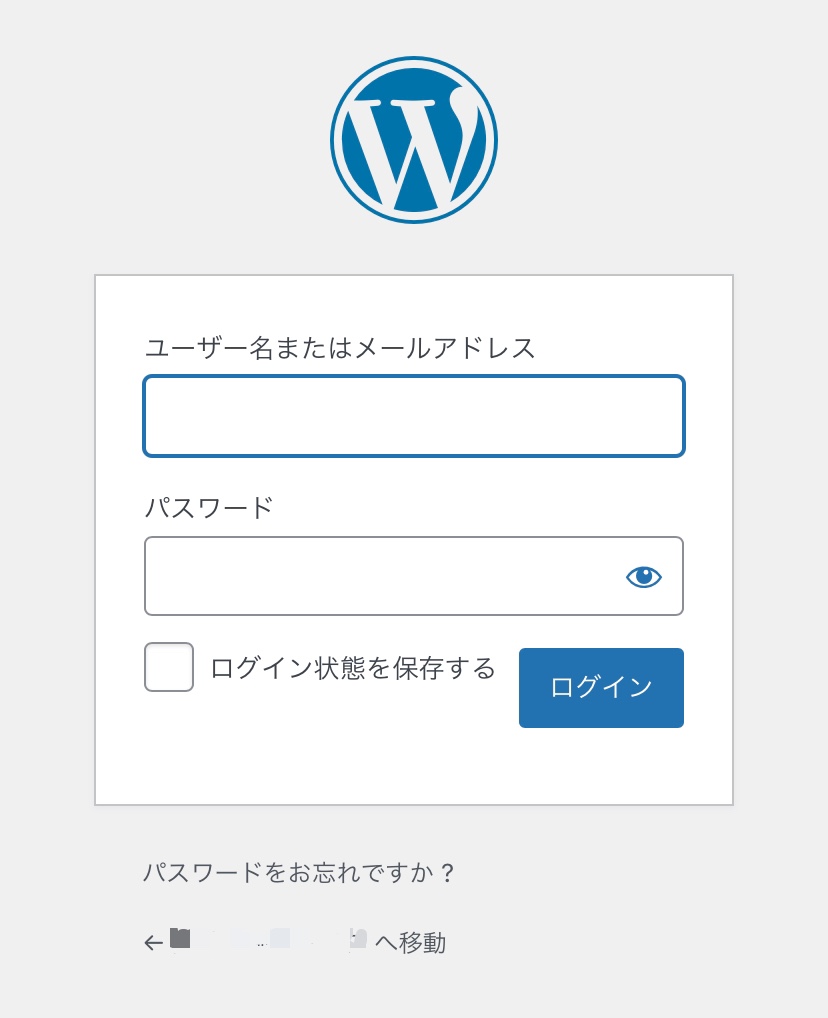
最初に設定したユーザー名とパスワードを入力して「ログイン」をクリック。
 ありさ
ありさログイン画面のURLをブックマークしておくと便利ですよ!
WordPressの管理画面にアクセス完了です!
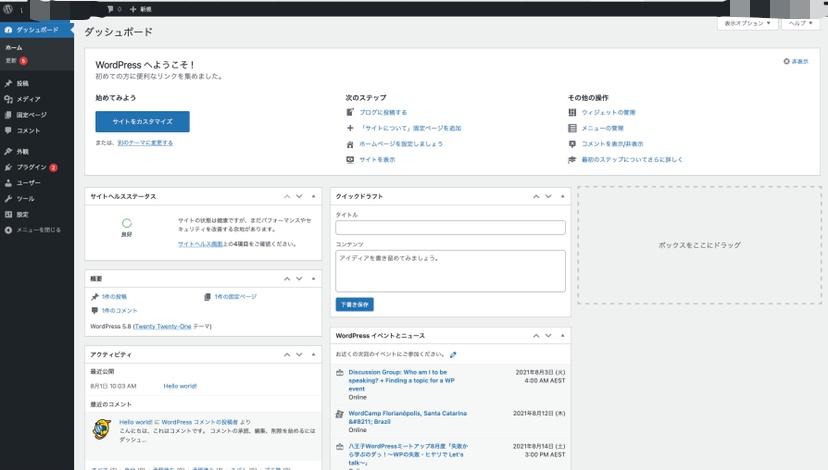
 いちろー
いちろーこの管理画面で他の設定をしたり、記事を書くことができます!
万が一、管理画面へのログイン方法がわからなくなった時は…?
最後のステップ③では、ブログ開設直後に最低限やっておきたいWordPressの初期設定5つを解説します。
初心者がブログを始めるならまずはコレ!
ステップ③ WordPressに必要な5つの初期設定
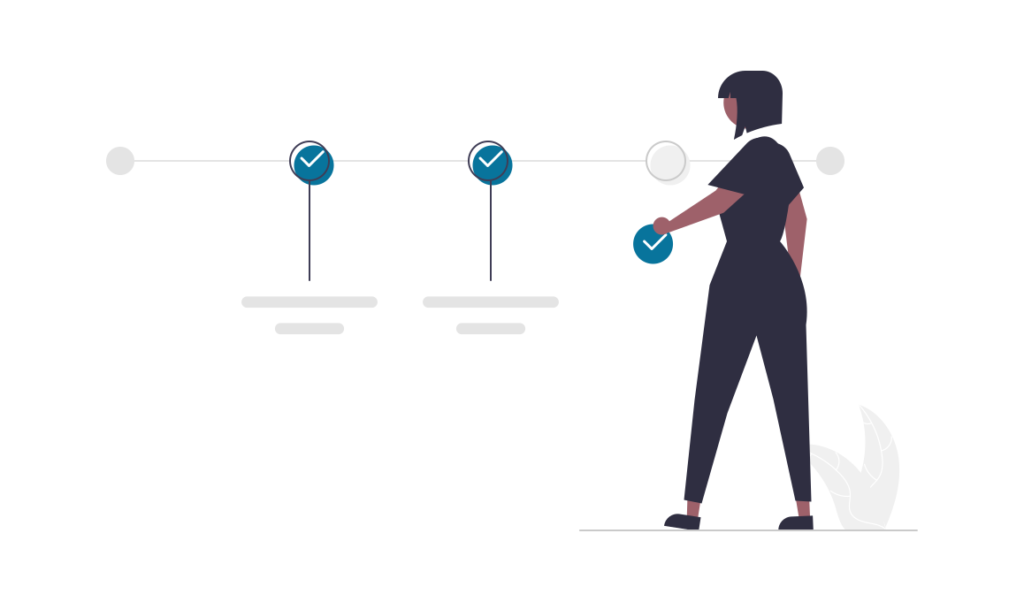
本章では、WordPressの必要最低限の初期設定を解説しますね。
 ありさ
ありさあらかじめやっておきたい5つの初期設定はコチラ。
- デザインテーマ選び
- ASPの無料登録
- パーマリンクの設定
- プラグインの導入
- Googleアナリティクス・Search Consoleの設定
それぞれ解説していきますね。
① デザインテーマの導入
WordPressのデザインやSEOなどの機能に欠かすことができない「テーマ選び」。
ブログの収益は、テーマ選びによって左右されることも。
それほどテーマ選びは、ブログ運営するにあたり重要な要素となります。
ではどのテーマを選べばいいのか?
 ありさ
ありさテーマは無料と有料テーマの2種類があります。
結論、ブログで稼ぎたい!と思っている方は、有料テーマを選んだほうがいいです。
初期費用をかけたくないのであれば、無料のテーマを利用することもできます。
しかし、僕たち夫婦が6ヶ月で月100万円を稼ぐことができたのは、より良いコンテンツを作るために有料のテーマ選びにこだわったから。
買い切り1~2万円のコストはかかりますが、ブログは一度作ったら何年も稼ぎ続けてくれる資産性のあるコンテンツです。投資回収のコスパは高いので、有料テーマ一択です。
 いちろー
いちろー無料テーマは収益化までの道のりが遠く、カスタマイズも難しいためデザイン性のあるブログが作れません。
ブログ初心者におすすめの有料テーマは下記の5つです。
当ブログではSWELL(スウェル)を使用しています。
テーマ選びに悩んだ人は、僕らと同じSWELLを選んでおけばOKです。
 いちろー
いちろーこれまで数々のブログテーマを使ってきましたが、SWELLが1番のお気に入りです。
初心者に優しい収益性が高いブログテーマ
・無料と有料のテーマの違いとは?
・テーマを選ぶ基準とは?
・おすすめのテーマ5選の詳しい内容は?
 いちろー
いちろーテーマ選びのこんな疑問にお答えします。詳しくはコチラの記事へ!

② ASPの登録
ブログで収益化を目指すのであればASPへの登録は必須です。
ASPとは?
なぜなら ブログ収益の柱となるアフィリエイトは、ASPの案件にある商品をブログで紹介し、ユーザーが購入等することで報酬が発生するためです。
アフィリエイトの一種であるセルフバックも同様です。
 いちろー
いちろーセルフバックをするためにもASPの登録はマスト!
セルフバックを利用すれば、これまでにかかったブログ初期費用のすべてを回収することができます。
ブログ初心者の特権といえる稼ぎ方なので、ブログ開設したら必ず利用しておきましょう。
ブログ開設の初期費用を1日で回収できる裏ワザ!セルフバックとは?
 ありさ
ありさASPの会社によって報酬額が違うこともあるので、複数登録しておくことをおすすめします!
ブログ初心者の方は、おすすめのASPに登録しておきましょう。
 いちろー
いちろーすべて無料登録なのでサクッと登録を済ませておきましょう!

③ パーマリンクの設定
最初に初期設定の1つであるパーマリンクの設定をしていきましょう。
 ありさ
ありさそもそもパーマリンクって何?
 いちろー
いちろーWebサイトのページ1つ1つに設定されているURLだよ。
パーマリンクの設定を最初のままだと、独自ドメインのURLと投稿日と記事タイトルが記載されて、URLが長くなってしまうことに。
このままだとSEO的に不利な状況になってしまいます…。
そこでパーマリンクの設定を変更することで、記事ごとにパーマリンクを変更できるようにし、SEO的に評価されやすいようにしていきましょう。
WordPressでのパーマリンクの設定はカンタン!
WordPressの管理画面にログインし、ダッシュボードの「設定」→「パーマリンク」をクリック。
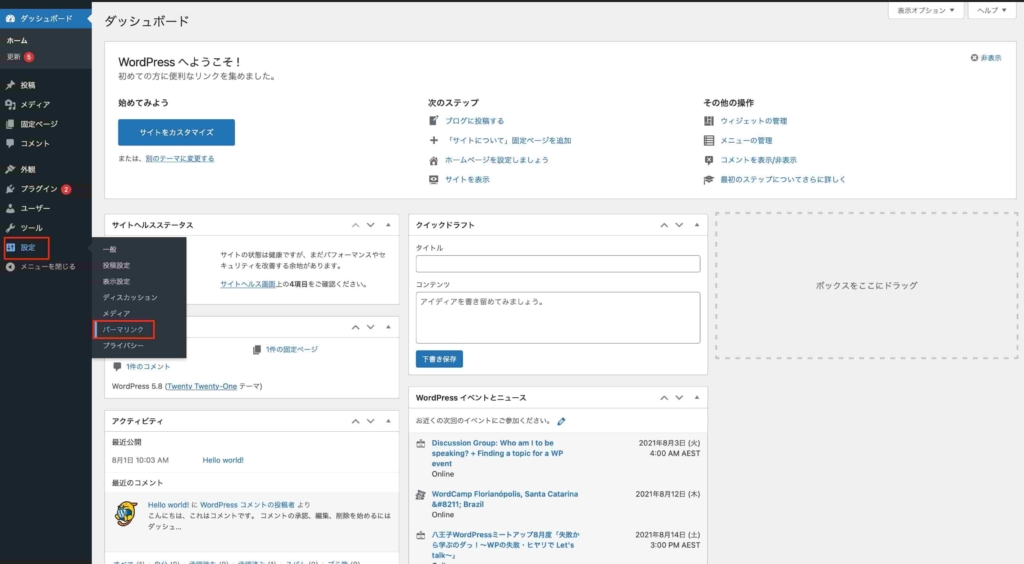
パーマリンク設定の「共通設定」にある「カスタム構造」を選択し、「/%postname%/」のみを選択。
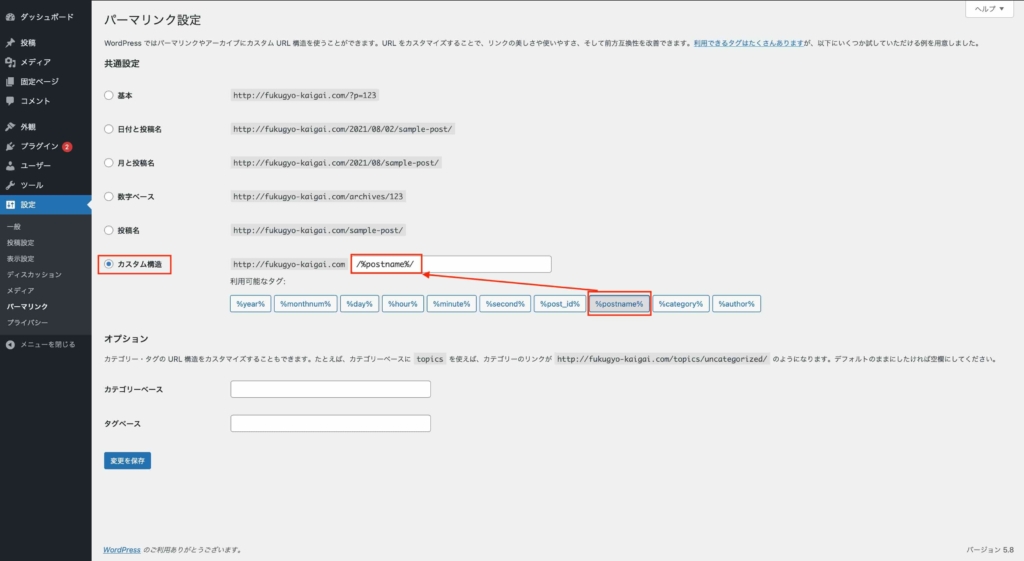
下にある「変更を保存」をクリックして、「パーマリンク構造を更新しました。」が表示されたら完了!
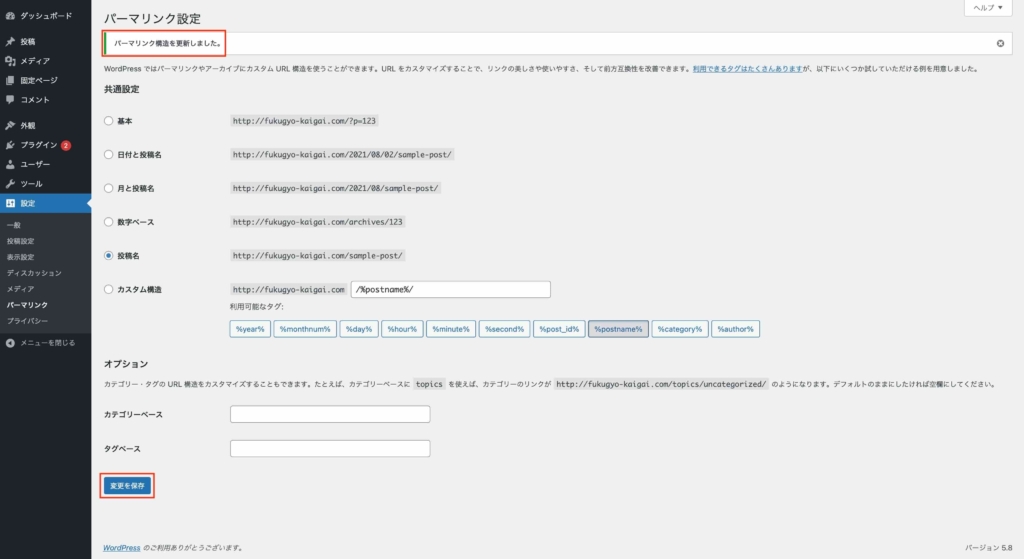
 ありさ
ありさこれで記事を書くごとに、毎回パーマリンクを自由に設定できますよ!
 いちろー
いちろー今後パーマリンク設定する時は英語表記で、意味のあるシンプルな構造がおすすめ!
④ プラグインの導入
プラグインを追加することによって、WordPressのテーマに標準装備された機能以外に、必要とする機能やツールを付け足すことができます。
優れた有料テーマを使うのも一つの手ですが、追加で必要な機能はプラグインを導入して補っていきましょう。
- SEO対策ができる
- WordPressのデータのバックアップができる
- アフィリエイトのリンクの設置がカンタンにできる
- サイトマップやお問い合わせフォームの設置ができる
おすすめのプラグインは?
はだし夫婦おすすめのプラグインの解説は、以下の記事で詳しく解説してます!

⑤ Googleアナリティクス・Search Consoleの設定
次にこれからブログを運営していく上で、ブログ運営の指標となる数字を解析・分析するためのツールを導入しましょう。
Googleから無料で提供されている2つのツールを使います。
- Google Analytics(グーグルアナリティクス)
- Search Console(サーチコンソール)
Googleアナリティクスとは?
サーチコンソールとは?
 いちろー
いちろーこの2つのツールは無料で使えるにも関わらず、高性能なツールで、ブログ運営には欠かせません。
 ありさ
ありさブログで収益化を目指すなら必ず設定しておきましょう!
WordPressでGoogleアナリティクスとサーチコンソールを設定する際はコチラを参考にしてみてください。
エックスサーバー公式が丁寧に解説してくれています♪
Googleアナリティクスの設置・設定方法から簡単な使い方・見方を解説!
WordPressブログとサーチコンソールを連携!設定・活用方法をわかりやすく解説
ブログの始め方【まとめ】
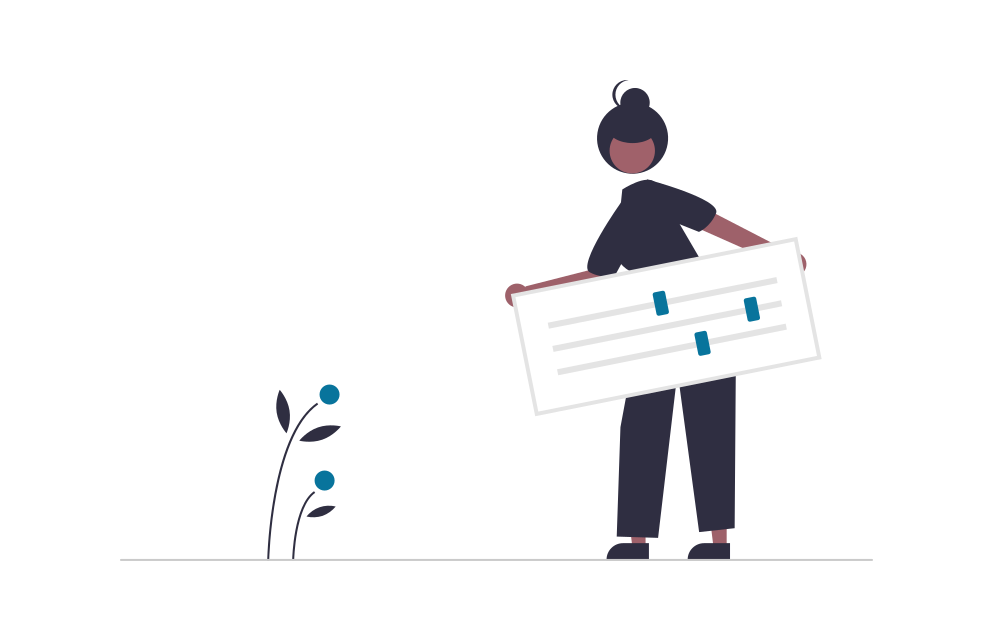
ブロガーデビューおめでとうございます…!
本記事は、WordPressでブログを開設する方法と初期設定についてご紹介しました。
- レンタルサーバーと独自ドメインの取得
- WordPressにログイン
- WordPressの初期設定
- パーマリンク設定
- Googleアナリティクス・サーチコンソール設定
- テーマ選び
- プラグインの導入
- ASPの登録
 ありさ
ありさ迷わず設定できましたか?
色々な手続きがあって複雑かと思われがちなのですが、意外とカンタンにブログは開設できますよね!
 いちろー
いちろーこの記事を読みながら開設作業を進めていけば、問題なくブログ開設できるはずです♪
特に初めての作業や経験に挑戦・行動する時は、とても勇気がいりますよね。
どうせやったことがないから無理…。
なんて心の中で諦めていませんか?
しかし一歩前に進んでみることで、視野が広がり、成長することができます。
ブログを始めたら人生が変わった!会社に頼らず、自力で稼ぐことができて自信がついた!
これは僕たち夫婦の実体験です。
ブログ運営を本気で取り組んだら、6ヶ月で月100万円を達成することができました。
現在も7桁収益を下回ることはありません。毎月の資産的な収入のおかげで、時間のゆとりも生まれましたし、何より本当に好きなことに打ち込めるようになりました。
ブログにはそれだけ大きな可能性があります。
あなたも今日、人生を変える一歩を踏み出しましょう!
 いちろー
いちろーブログの開設が終わったら早速1記事書いてみましょう!
 ありさ
ありさInstagramのDMでブログ解説の報告をたくさんもらっています!1歩を踏み出した方はぜひ教えて下さいね♪
初心者がブログを始めるならまずはコレ!











コメント
コメント一覧 (2件)
まだ開設途中ですが5時間くらいかかっています。もう心が折れそうです。テーマも購入してしまましたし頑張って残りできるようにやってみます。専門用語がなかなかわからなくて合ってるのかどうか全くわからず時間がかかっています。
[…] 【初心者でも10分で完了】WordPressブログの始め方を画像28枚でわかりやすく解説! […]